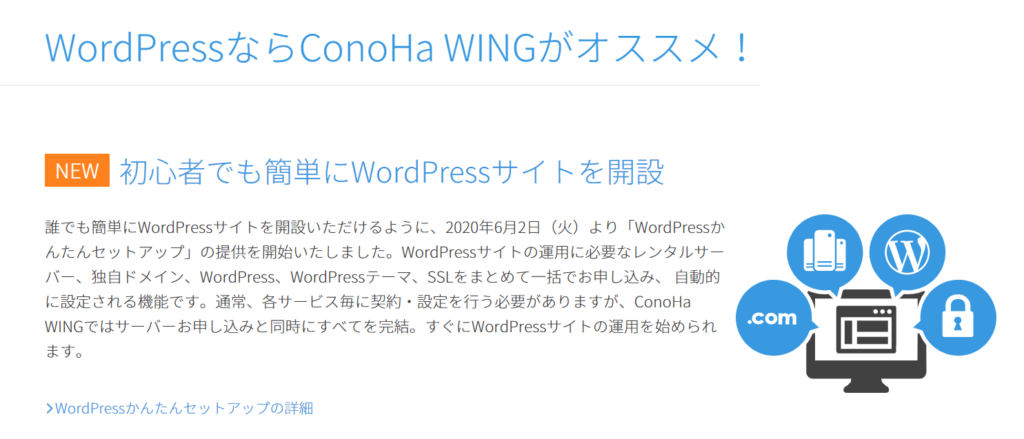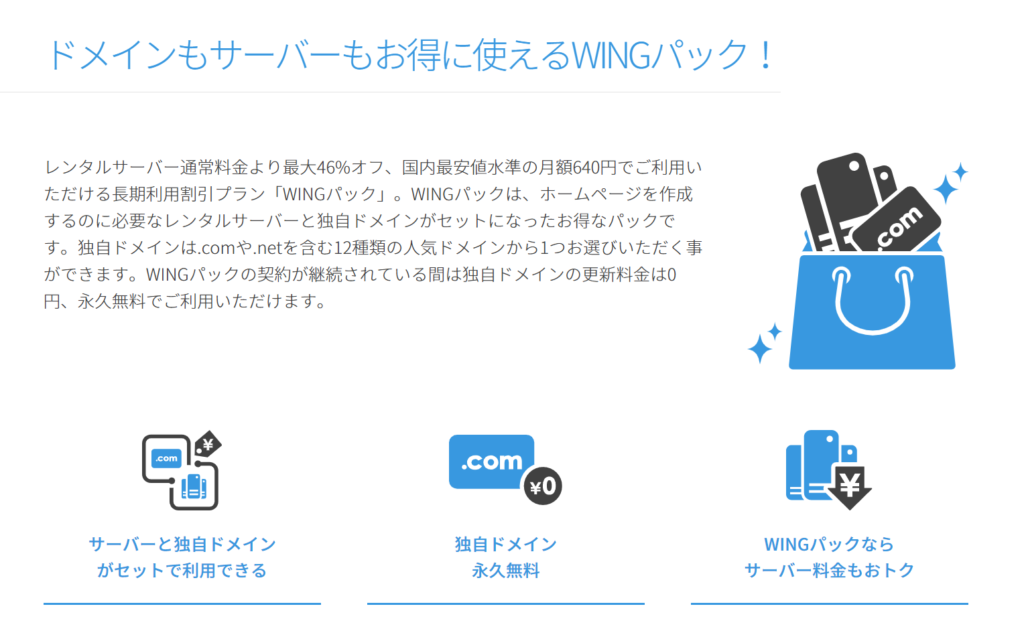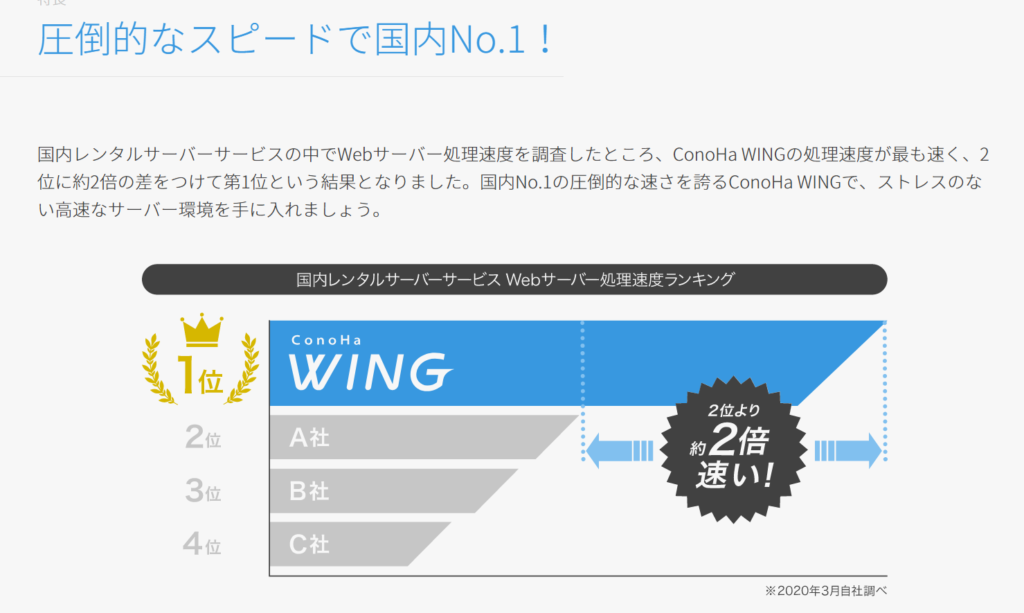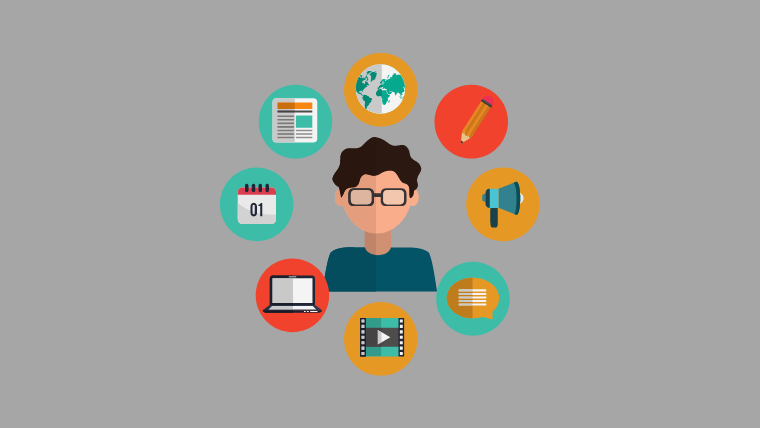【2021年11月】10分あれば作れるWordPressでブログを始める方法

※本記事は2021年11月1日更新
こんにちは、ほえるん(@Whalenlen)です。
今日は、現在までパソコンを全然使用していなかった「ド素人」でも簡単にできる、ブログ作成手順の完全攻略法をお伝えします。
▼本記事は、下記の様な方におすすめです。
- 日常でパソコンを触る機会が少ない
- 専門用語がわからない
- 家庭持ち、会社員の方
- 本業以外で収入を得たい方
本記事の手順通りにやることで、専門用語がわからない方でも、WordPressでブログを始める方法が完全攻略できます。
それでは、最後までご覧ください。
無料ブログと有料ブログは結局どっちが良いの?

結論、『好み』や『目的』によります!!
[chat face=”ホエるん様の依頼案件02C20210307.png” name=”ほえるん” align=”left” border=”gray” bg=”none”] なんじゃそりゃ〜?どっちか教えてよ〜[/chat]
まず、ブログには2種類あります。
- 無料ブログ(はてなブログ、Amebaブログ、Livedoorブログetc)
- 有料ブログ(Word Press)
[chat face=”ホエるん様の依頼案件02A20210307.png” name=”ほえるん通常” align=”left” border=”gray” bg=”none”] それぞれのメリット・デメリットについて紹介します![/chat]
無料ブログ(はてな ブログ、Ameba ブログ、Livedoor ブログ,etc)
無料ブログのメリットとデメリットについて説明していきます♪
- その名の通り無料で始められる。
- 開設が手軽で始めやすい。
無料で初められるので金銭的なリスクはありませんね!
続いてデメリットについて紹介します。
- 収益化に不向き。
- ブログ記事が完全に自分の資産にならない。
- カスタマイズや外観のデザインに制限が多い。
- 広告の自由度が低い(Googleアドセンス審査が通らない)。
収益なんて関係ない!文字を書くことが好き!!って方には、無料ブログがおすすめです!
有料ブログ(Word Press)
続いて有料ブログのメリット、デメリットを紹介します♪
- 収益化する際に有利。
- 独自ドメインを取得できるので、記事が自分の資産になる。
- カスタマイズや外観のデザインが自分好みに設定できる。
- 広告を貼る自由度が高い。
個性を出したい方や、収益化を目指している方はWordPressでブログを始めるべきです!!
- 費用が月額数百円~数千円かかる。
- 初心者には自由度が高すぎて、何から始めていいか迷ってしまう。
無料、有料共にメリットとデメリットがあるので、目的によって使い分けましょう。
無料ブログがおススメな人の特徴
- 収益化は目指していない。
- とにかく書くことが好き。
- 有料から始めるのは怖いから、無料で始めたい。
趣味や、練習で始めてみようって方は、無料から開始するのもありですね。
有料ブログがおススメな人の特徴
- ブログで収益化を目指している。
- デザインにこだわりたい。
- 記事を資産として、ストック型の収入を目指している。
[chat face=”ホエるん様の依頼案件02A20210307.png” name=”ほえるん” align=”left” border=”gray” bg=”none”] まずは、ブログを始める目的を明確にしましょう。[/chat]
本記事を読んでいるあなたは、きっと収益化を目指しているはず!
そこで今回、収益化に有利な有料ブログ(Word Press)の開設方法について丁寧にお伝えしていきます。
Word Pressでブログを作成する一連の流れ

▼以下がWordPressでブログを始める流れになります。
- レンタルサーバーの契約をする。
- Word Press簡単セットアップをする。
- 各種必須項目を入力する。
上記1~3の手順を順序良くやれば、誰でも簡単にブログの作成ができるように解説していきます。
正直、他の方が書いている超わかりやすい開設ブログを見ても手順通りできなかった「ド素人」が、実際に写真を用いながら説明していきます!
[chat face=”ホエるん様の依頼案件02E20210307.png” name=”ほえるん” align=”left” border=”gray” bg=”none”] パソコン初心者の方も開設までの道のりを共に歩んでいきましょう。[/chat]
レンタルサーバーの契約
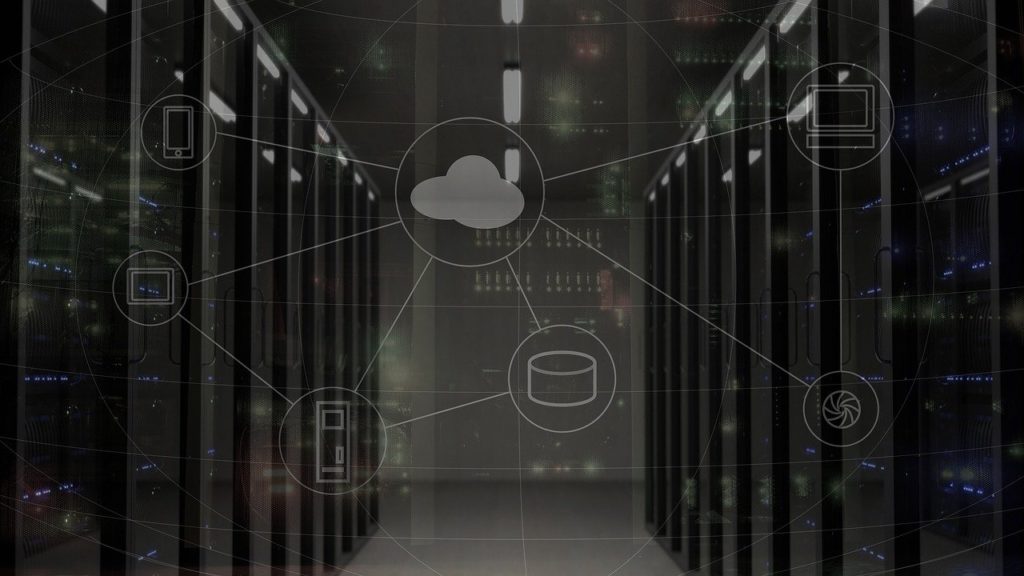
本格的にブログを始めるためには、レンタルサーバーを借用して”ドメイン”を取得する必要があります。
[chat face=”ホエるん様の依頼案件02E20210307.png” name=”ほえるん” align=”left” border=”gray” bg=”none”] 「?」と思った方でも大丈夫。わかるように説明するよ![/chat]
レンタルサーバーとは、Webサイトを公開するために借りるサーバーのことです。
簡単に説明すると、「自分のブログサイトを公開する為に、必要な場所を借りる」様なイメージです。
Word Pressが有料だと言われている理由の一つとして、サーバーのレンタル費用がかかるからです。
▼Word Pressに適したレンタルサーバーの種類一覧
「いっぱいありすぎてわかんない」って方は、筆者も実際に使っている『ConoHa WING』をおススメします。
[chat face=”ホエるん様の依頼案件02A20210307.png” name=”ほえるん” align=”left” border=”gray” bg=”none”] ConoHa WINGがおすすめな理由を以下に解説します。[/chat]
ConoHa WINGがおススメな理由
出典:ConoHa WING
ConoHa WINGは、2018年9月26日にサービスを開始したGMOの新しいレンタルサーバーです。
日本マーケティング機構の調査(2020年2月期)により【アフィリエイター・ブロガー人気、利用者満足度、サポートディスク対応満足度】の三部門でNo.1を獲得しています。
出典:ConoHa WING
また、2020年6月2日より「Word Pressかんたんセットアップ」を提供されており、初心者でも簡単に設定ができるように仕組化されています。
出典:ConoHa WING
「WINGパック」とは、WordPress運用に必要なドメイン、WordPress、WordPressのテーマ、SSLを一括で申し込むことができます。
出典:ConoHa WING
処理速度が、2位と比べて約2倍速く国内No.1の圧倒的な速さがあり、ストレスのない高速なサーバー環境で利用できます。
なんといっても驚きなのが、その料金です。
- 初期費用0円
- 月額最安775円
- ドメイン代が永久無料
ConoHa WINGは、スピードが速い、料金が安い、設定が簡単の「速い、安い、簡単」3拍子が揃ったレンタルサーバーです。
【2021年11月8日(月)18時まで限定キャンペーン】ConoHa WINGの月額費用が最大41%OFF

2021年10月4日(月)18時〜2021年11月8日(月)18時まで、「ConoHa WING3周年記念キャンペーン」が開催されています。
「WINGパック」のベーシックプランの新規申し込みで、通常価格より最大41%OFF、月額775円からご利用できます。
[box05 title=”WINGパックの料金”]
- 3ヶ月契約:1,320円→1,210円
- 6ヶ月契約:1,320円→1,100円
- 12ヶ月契約:1,320円→872円
- 24ヶ月契約:1,320円→823円
- 36ヶ月契約:1,320円→775円[/box05]
[chat face=”ホエるん様の依頼案件02D20210307.png” name=”ほえるん” align=”left” border=”gray” bg=”none”] 契約期間が長いほど、割引額が大きくなります![/chat]
ConoHa WINGに申し込みをする。
いよいよここからConoha WINGに申し込みを行い、Word Pressを作成していきます。
[chat face=”ホエるん様の依頼案件02E20210307.png” name=”ほえるん” align=”left” border=”gray” bg=”none”] 超簡単に説明するので、手順通りにやっていきましょう♪[/chat]
▼動画で見たい方は以下から。
まずは、ConoHa Wingアカウントを作成します。
ConoHa WING公式ページへアクセスします。
上記申し込みページをクリックし、下にスクロールすると以下の様な画面になります。
緑のお申込みボタンを押しましょう。
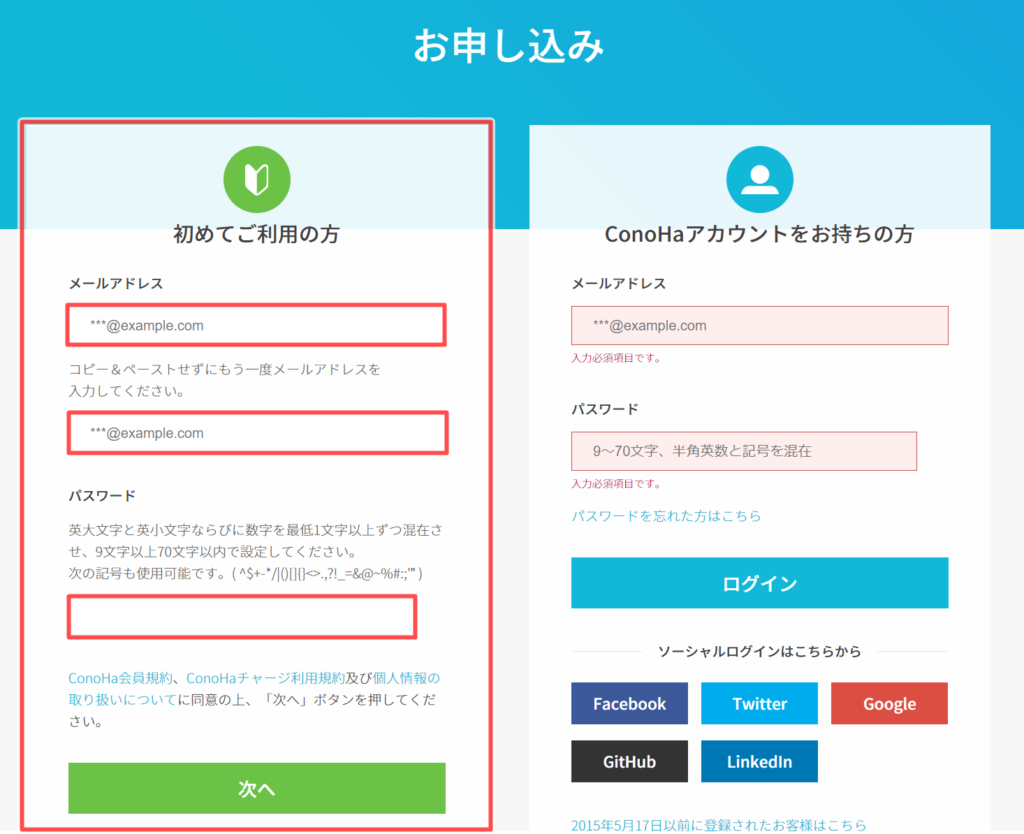
「初めてご利用の方」でConoHaの管理画面にログインするために必要な「メールアドレス」と「パスワード」を入力して「次へ」をクリックします。
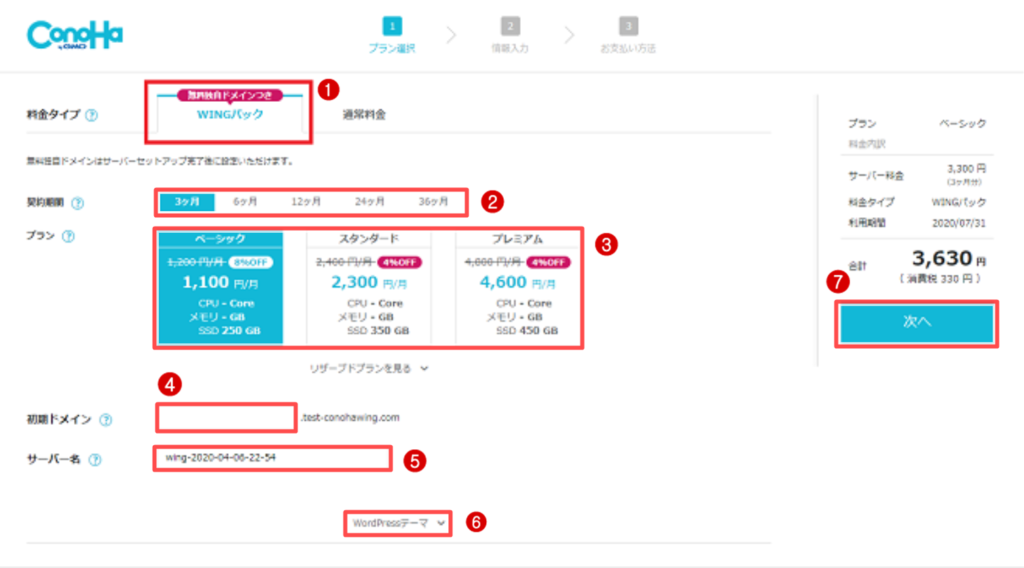
- 料金タイプ、「WINGパック」を選択
- 契約期間、長ければ料金が安いです。(初心者は12ヵ月がおススメです。)
- プラン、初心者は「ベーシック」で充分です。
- 初期ドメイン、わからない方が多いと思いますがほぼ使用しないので適当な文字列でOKです!
- サーバー名、特にこだわりがなければデフォルトのままでOKです。
- Word Pressテーマ、簡単セットアップをやる方はクリックします(次項で説明)。
- 全て入力出来たら、「次へ」を押しましょう。
Word Press簡単セットアップ
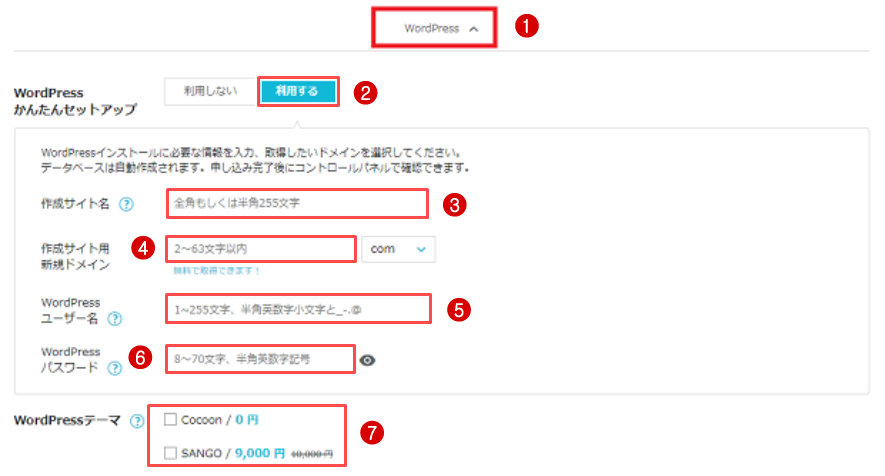
前項でやった、ConoHa WING申し込みページの⑦「Word Press」のアコーディオンを開くと上写真の様な画面になります。
①Word Pressアコーディオンを開く
[jin-iconbox01]わかりにくい所なので、ここは特に注意![/jin-iconbox01]
初心者の方は必ずアコーディオンを開いて、簡単セットアップを利用しましょう。
[chat face=”ホエるん様の依頼案件02C20210307.png” name=”ほえるん” align=”left” border=”gray” bg=”none”] 私はここで間違えたので、注意が必要です。他人の失敗から学ぼう![/chat]
②Word Pressかんたんセットアップ
「利用する」を選択します。
かんたんセットアップを利用することで、その名の通り簡単に作成する事ができます。
③作成サイト名
作成する、ブログの「タイトル」を記入します。
[chat face=”ホエるん様の依頼案件02E20210307.png” name=”ほえるん” align=”left” border=”gray” bg=”none”] 後で変更できるので最初はなんでもOK![/chat]
④作成サイト用新規ドメイン
作成サイト用新規ドメインとは、「.com」や「.net」、「.jp」などを示します。
このドメインは、「インターネット上の住所」と例えられています。
Conoha WINGでは、本来有料なドメインも永久無料で使用できます!
[chat face=”ホエるん様の依頼案件02A20210307.png” name=”ほえるん” align=”left” border=”gray” bg=”none”] ドメインのおすすめは圧倒的に「.com」です![/chat]
日本人が見慣れているドメイン名なので、不信感がなくクリック率が増える可能性が見込めます。
ドメインは早い者勝ちな為、「.com」は人気で使用できないこともあります。
[jin-iconbox01]ドメイン作成後は変更できないので注意![/jin-iconbox01]
ただし、サイト名と一致していないとSEOの評価が悪い(PVが集まらない、収益が出ない)みたいなことは一切ないので、悩みすぎずに決めましょう。
⑤Word Pressユーザー名
Word Pressへログインする際に必要な情報となるので、覚えやすいものを入力すると良いでしょう。
[chat face=”ホエるん様の依頼案件02A20210307.png” name=”ほえるん” align=”left” border=”gray” bg=”none”] 特に外部に露出するものではないので、気にしすぎなくて大丈夫です![/chat]
⑥Word Pressパスワード
Word Pressへログインする際に必要な情報となりますので、忘れないように注意して下さい。
セキュリティのために英数字、記号を混ぜて8文字以上のものを設定する必要があります。
[chat face=”animal_lesser_panda_sit.png” name=”れっさー” align=”right” border=”yellow” bg=”yellow”]必ずメモを保管して下さい♪[/chat]
⑦Word Pressテーマ
選択したWord Pressテーマを自動でインストールします。
当初からこれにしようと決めていた方以外は、「Cocoon」でOKです!
「Cocoon」は無料ですが、有料級のテーマと謳われています。
初心者の方は、「Cocoon」にチェックをしましょう。
[chat face=”ホエるん様の依頼案件02E20210307.png” name=”ほえるん喜び” align=”left” border=”gray” bg=”none”] ちなみに、私は有料テーマ「JIN」を使用しています![/chat]
▼同じテーマを使いたい方は参考までに下記事をどうぞ!
これで全項目入力完了です。
次は、各種必須項目を入力しましょう!
6.各種必須項目を入力してConoHa WINGの契約を完了しよう
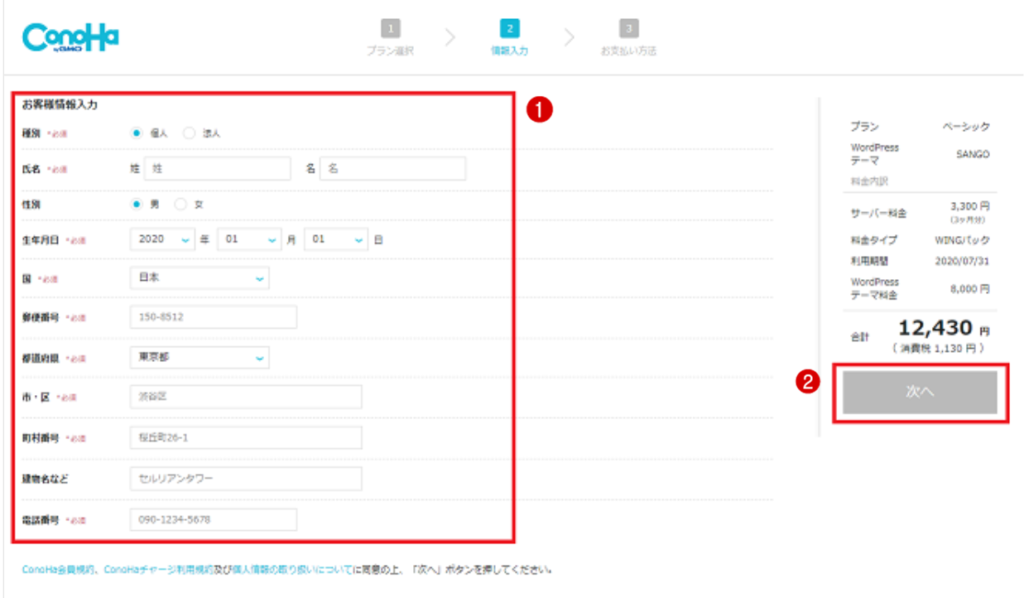
①お客様情報を入力する。
お客様情報の有効性を確認するものなので、必須と書かれている所は完全に入力しましょう。
[chat face=”ホエるん様の依頼案件02A20210307.png” name=”ほえるん” align=”left” border=”gray” bg=”none”] 入力したら、次へを押します![/chat]
②SMS/電話番号を認証する。
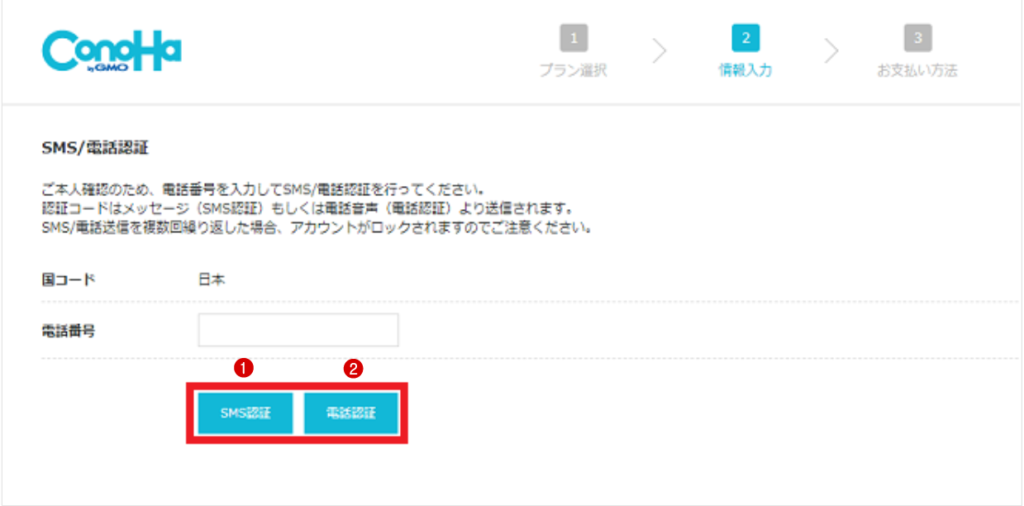
[chat face=”ホエるん様の依頼案件02E20210307.png” name=”ほえるん” align=”left” border=”gray” bg=”none”] 国コードは日本のままでOK![/chat]
- SMS(ショートメッセージサービスの略)認証、記載した電話番号宛に下写真の様にメッセージが届きますので、コードを入力しましょう。
- 電話認証は、入力した電話番号に着信があるので、画面に表示されるコードをプッシュキーで入力し認証します。
▼SMS認証用のコード
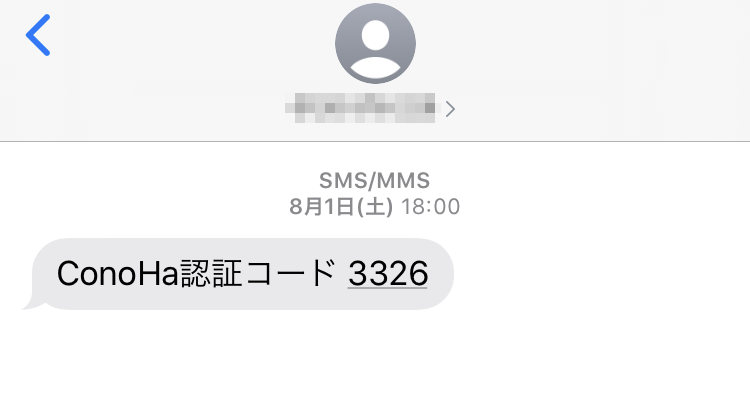
③お支払い情報を入力する。
お支払方法は、2種類あります。
- クレジットカード払い
- ConoHaチャージ払い
▼クレジットカード払い
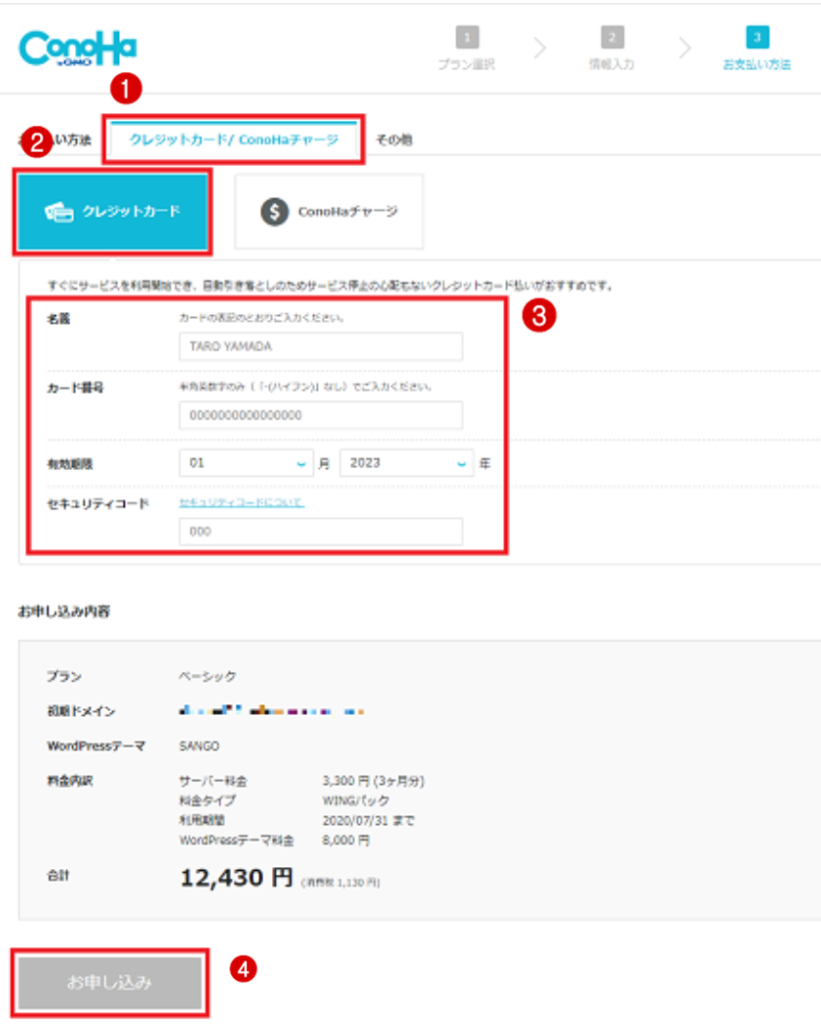
クレジットカードを選択します。
[jin-iconbox07]
- 名義
- カード番号
- 有効期限
- セキュリティーコード[/jin-iconbox07]
をそれぞれ入力します!
その後、④のお申込みボタンを押します。
▼ConoHaチャージ払い
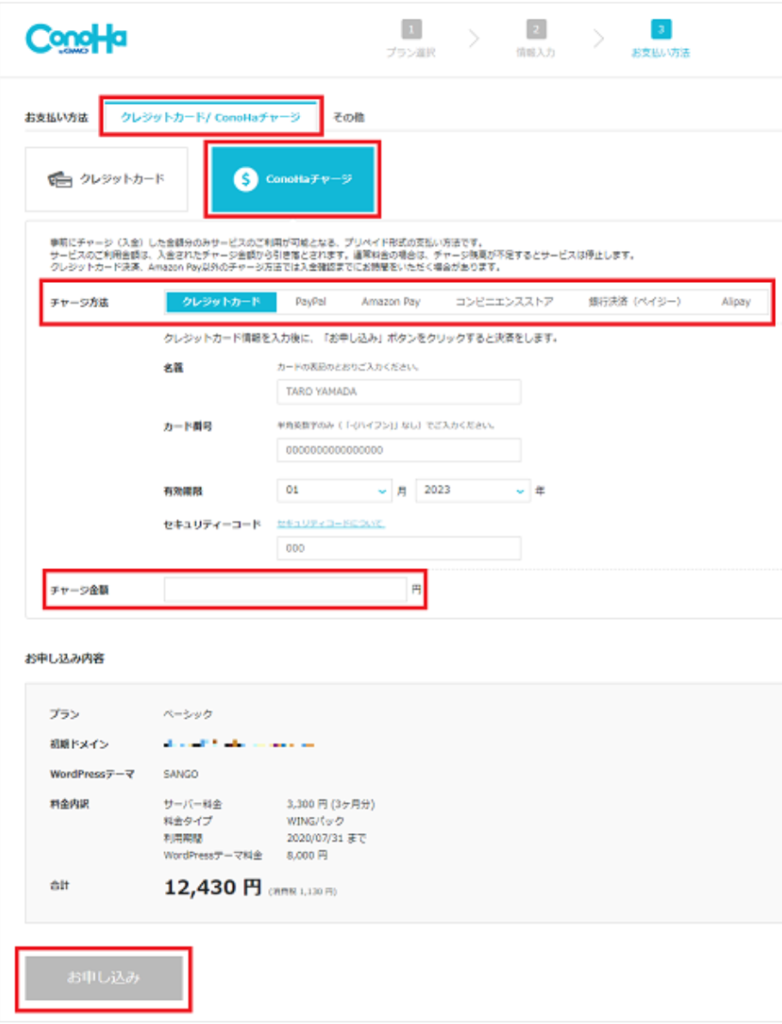
▼ConoHaチャージ払いの注意点
- 事前にチャージ(入金)した金額分のみサービスのご利用が可能となります。
- サービス利用金額は、入金されたチャージ金額から引き落とされます。
- 更新時にチャージ残高が不足している場合サービスは停止します。
- クレジットカード決済、Amazon Pay以外のチャージ方法では入金確認までに時間がかかる場合があります。
▼ConoHa チャージ払いの登録方法
- 「クレジットカード/ConoHaチャージ」タブを選択します
- 「ConoHaチャージ」をクリックします。
- チャージ方法(クレジットカード・Paypal・Amazon Pay・コンビニエンスストア・銀行決済(ペイジー)・Alipay)を選択します。
- 選択したチャージ方法によっては必要情報を入力、「チャージ金額」を入力します。
- 「お申し込み」をクリックします。
[chat face=”ホエるん様の依頼案件02E20210307.png” name=”ほえるん” align=”left” border=”gray” bg=”none”] ここまでが、ConoHa WINGへの登録方法でした![/chat]
④【重要】[ConoHa] ドメイン 情報認証のお願い
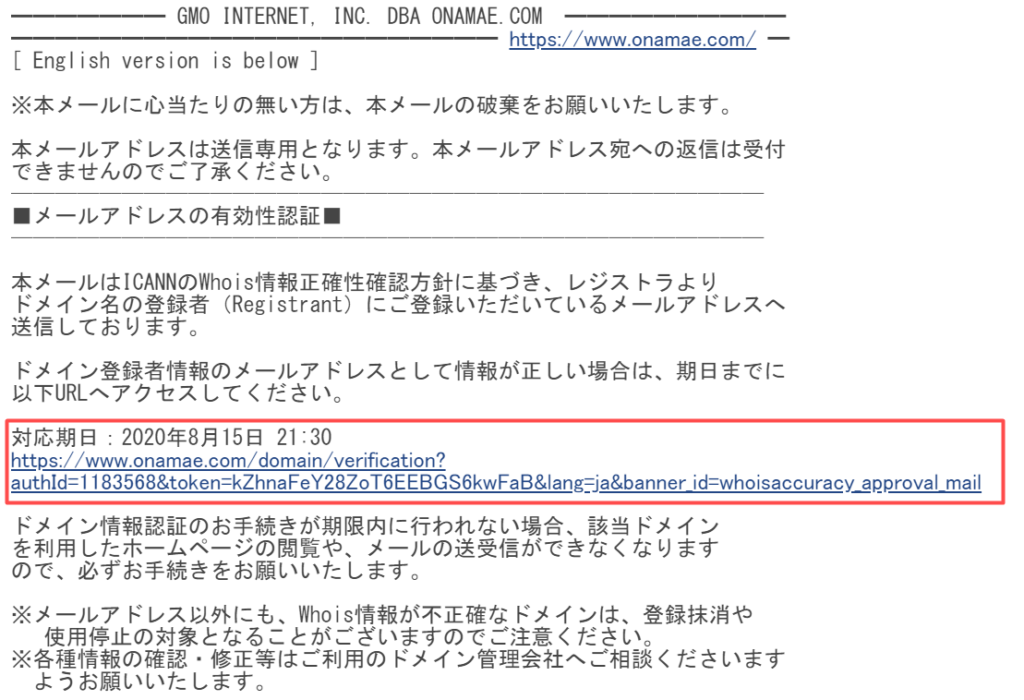
ドメインを取得すると上写真の様なメールが届きます。
赤枠の部分に「ドメイン登録者のメールアドレスとして情報が正しい場合は、期日までに以下URLへアクセスして下さい」と記載されています。
[jin-iconbox01]目安としてドメイン取得後2週間が期限として設けられています[/jin-iconbox01]
URLをクリックし、アクセスするだけで認証が完了するので後回しせずに、その日のうちに済ませましょう。
認証しないと「ホームページ表示」や「メールのやり取り」ができなくなるケースがあるので、あなたもご注意下さい!
これで、Word Pressへの登録は完成です。
[chat face=”ホエるん様の依頼案件02E20210307.png” name=”ほえるん” align=”left” border=”gray” bg=”none”] ついに世界で一つだけのあなたのWordPressブログができましたね![/chat]
おめでとうございます♪
さぁこれからブログ生活を始めましょう。

Word Pressの作成ご苦労様でした。
本記事では、完全初心者でもできるWord Pressの始め方を解説しました。
- レンタルサーバーの契約をする。
- Word Press簡単セットアップをする。
- 各種必須項目を入力する。
Word Pressは、開設してから楽しみが待っていますのでこれからも共に頑張りましょう。
開設後の最低限必要な初期設定については、下記事を参考にしてください!
https://kokublog.com/word-press-start-settei/
共に経済的自由を目指して、ブログ副業で成果を出しましょう。
[chat face=”IMG-9945.png” name=”ほえるん” align=”left” border=”blue” bg=”blue”]お疲れ様でした。またお会いしましょう![/chat]
ブログの始め方の概要を確認したい方は、以下の記事をご覧ください!